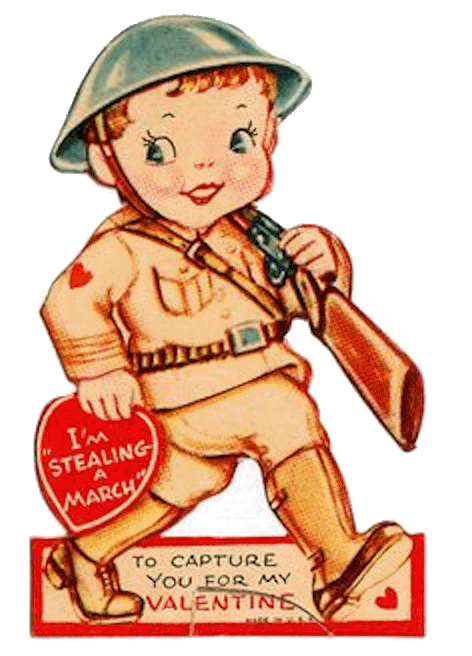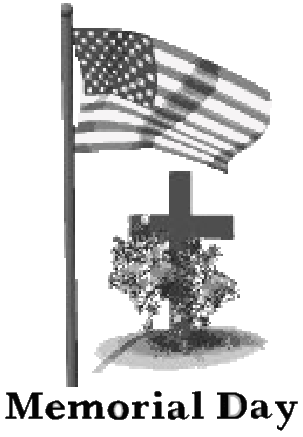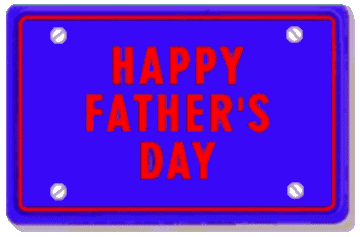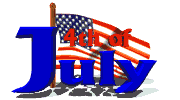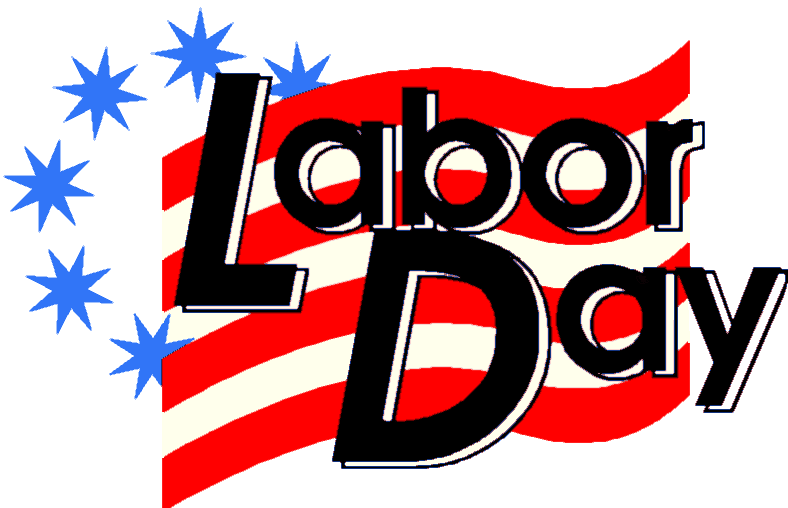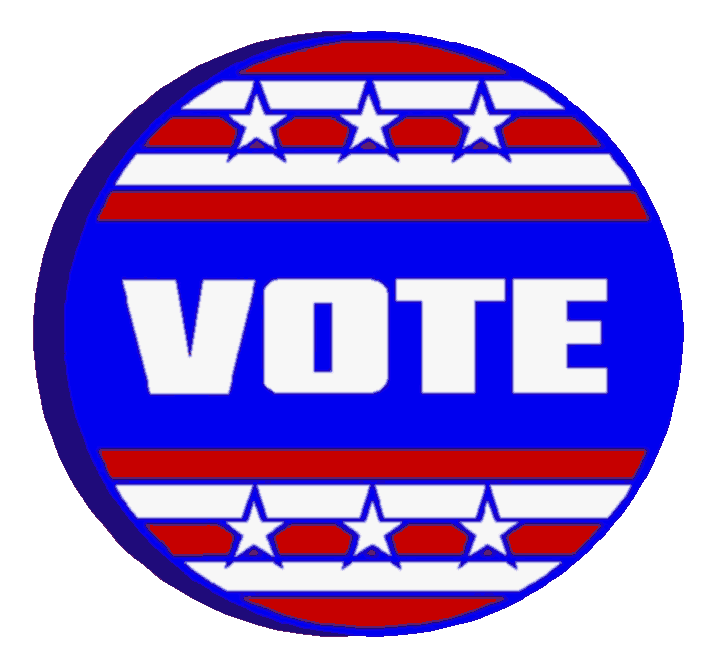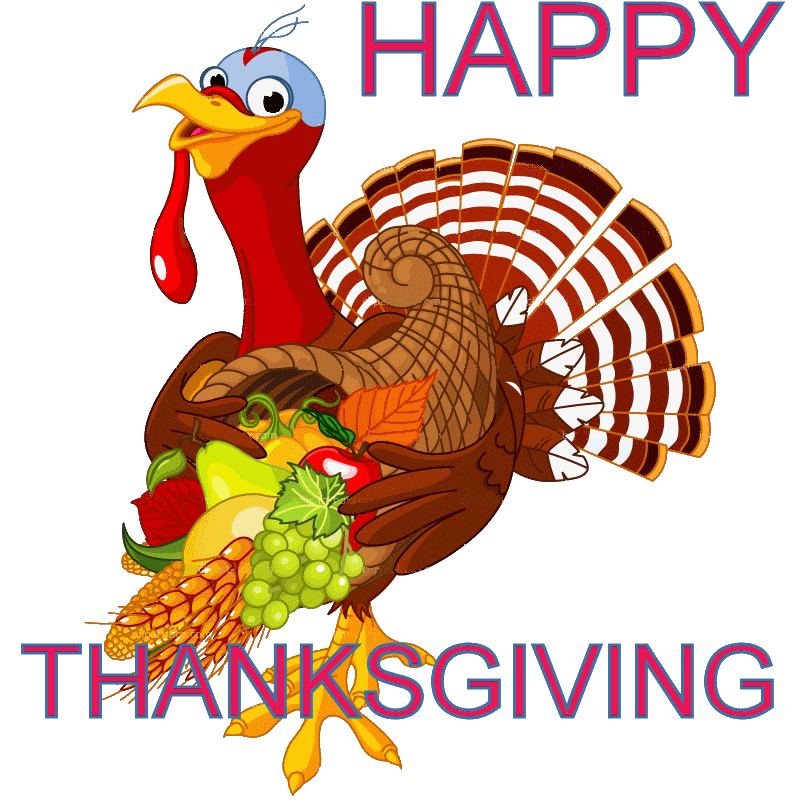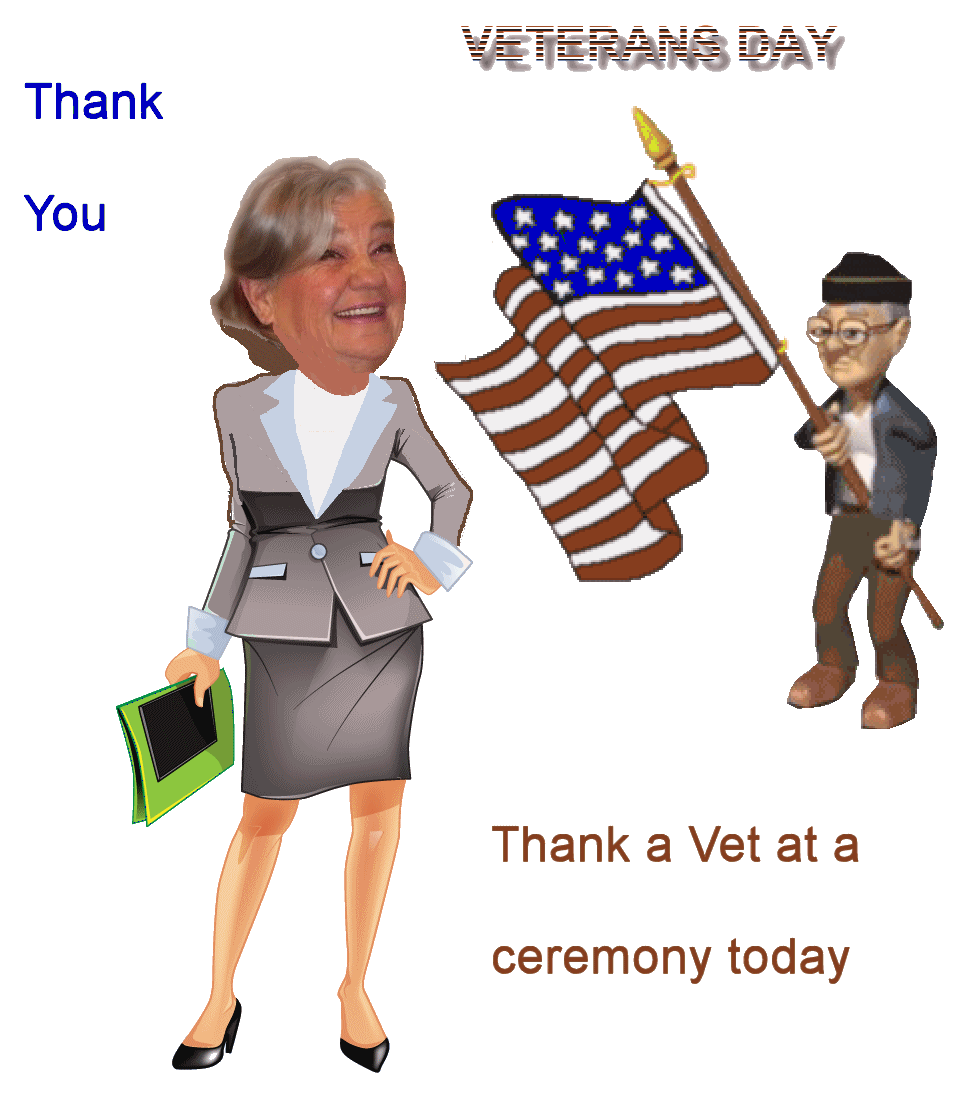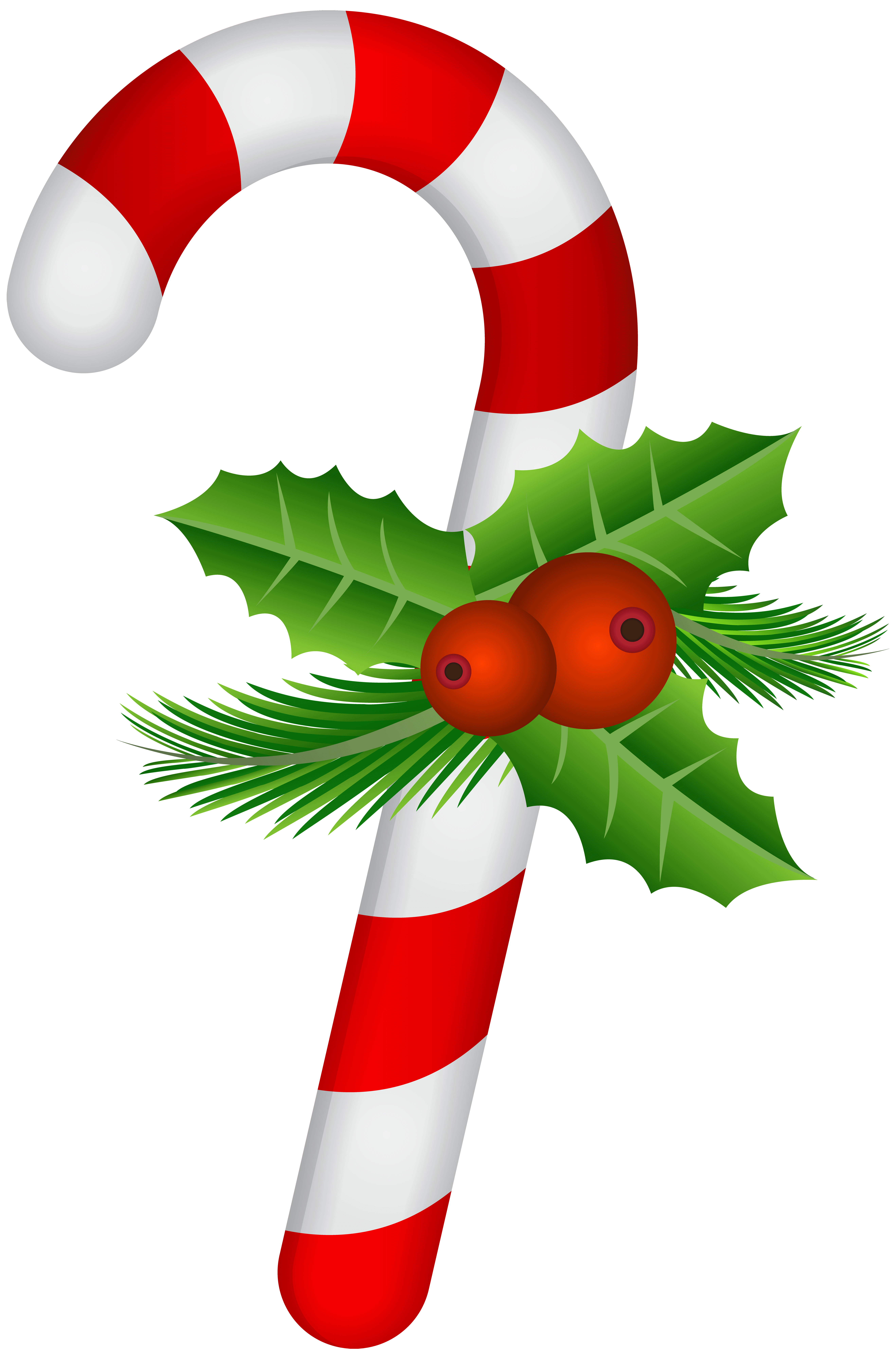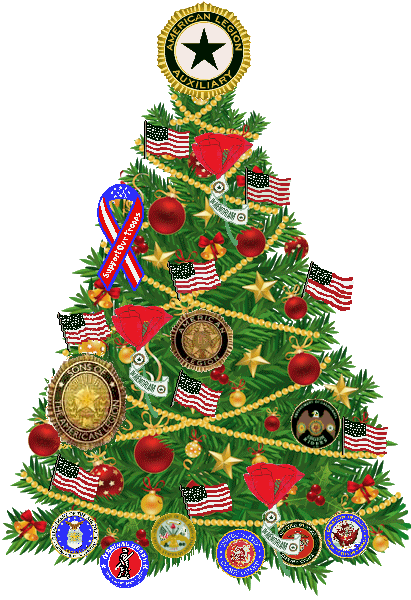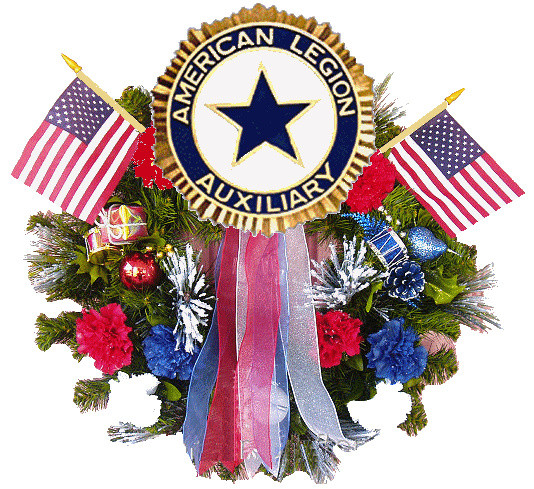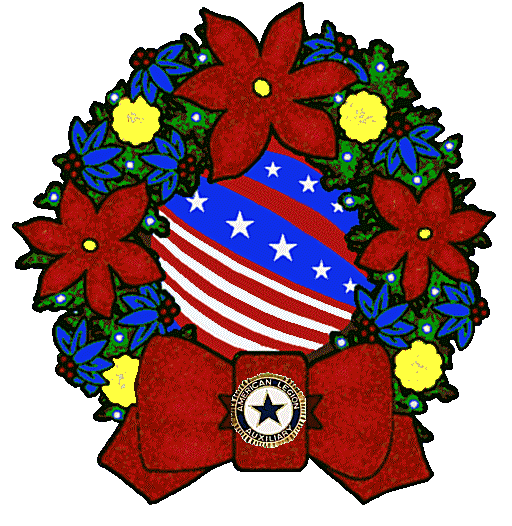American Legion Auxiliary
Department of California
Hats Off to Heroes!
A Salute to Our Veterans

American Legion Auxiliary
Department of California
Hats Off to Heroes!
A Salute to Our Veterans

Holidays
COPYRIGHT NOTICE The graphics available from this site, and those you may download from the internet, may be owned by others and their use may require permission from the owner. We assume no responsibility for determining whether any graphic is owned by others or for obtaining permission from the owner for use of the graphic. User assumes responsibility for compliance with all copyright laws when using any graphic in this site.
Here are ways to use graphics, from this site and other sites.
To download from this site: Find the graphic you’d like from one of the categories; then click on the name or the download icon next to the name. You can then find it in your Downloads folder.
To download from other sites: Note where the default downloads folder is on your computer. On a windows machine, it’s usually in the Downloads folder in My Documents. On a mac, it’s usually Downloads folder in the user folder.
Find a graphic you like and have it on your screen. Sometimes you can click on it to get a full size graphic.
Windows: Move your cursor onto the graphic, right click and a popup window appears. One of the listed options is “Save Picture As.” Click on Save Picture As and a new window will open where you can navigate to where you want to save the graphic. Rename it if you like at this time.
Mac: Move your cursor onto the graphic, right click and one of the listed options is Save Image to “Downloads.” Click that and the graphic it will be saved to the Downloads folder. Go to the Downloads folder and rename the file or move it where you’d like.
The graphic is now on your computer and can be inserted into your document.
Getting a graphic into your document in Word:
- Open a Word document.
- Open a website and find a graphic you’d like to use.
- Move your cursor onto the graphic you want, right click and choose Copy Image. This will copy the image into memory.
- Close or minimize the browser window or move over to Word and click on your document.
- Place your cursor where you want the graphic and press windows key and v (Windows), or command key and v (Mac) to paste the image into your document. You can also click Edit, Paste in the main menu, then Paste. Same result.
- You can change the size, color, etc. through the Word program options.
- You can also use the commands: Insert - Photo - Picture from File . . .
Hope these instructions help.